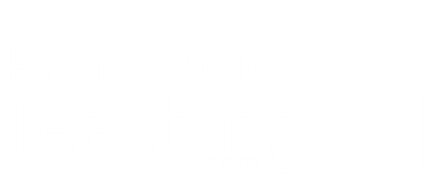How to make a Cameo in your own PowerPoint presentation

Communication is more than just words. What you see – facial expressions, hand gestures, eyebrow movements – are all part of how we convey a message. With the Cameo tool in PowerPoint, you can take your presentations to the next level.
Cameo: A tool for integrating a webcam into your PowerPoint slides
I’ve written previously about the visual element of communication. It’s just so important for delivering clear and concise messaging.

With a greater emphasis on online communication these days, the visual element has never been more important.
It’s a challenge given that a lot of the time, the only connection we might have with colleagues, our students, and our workmates, is literally the wire cable that connects our devices to the internet.
This is where the Cameo plugin comes in: it allows you to integrate your own webcam and insert it into your PowerPoint slides (and yes, it’s available for both PC and Mac users!).
How to use Cameo
Cameo is dead-simple to integrate. All you have to do is make sure that you are using PowerPoint 365 on the desktop program for Windows or MacOS.
In the PowerPoint slide where you wish to add your webcam, simply click on Insert –> Cameo (under the ‘Camera’ tab).

This will add a new element onto your slide, usually as a circle in the bottom right corner. You can uncheck the camera icon to turn your camera on.
By this time, the ‘Camera Format’ menu at the top of PowerPoint ribbon should be activated. If you have multiple webcams, click ‘Preview’ and then choose your preferred camera from there.
There are multiple ways to display your webcam feed. Have a play around with the tool bar under ‘Camera styles’ to change the shape, opacity, border, and other effects.
If you have multiple slides and you want your webcam feed to appear in same area of each slide, simply copy the camera element and then paste it into the subsequent slides.
It really is that simple!
Using Cameo in your presentations
There are a few different ways to take advantage of Cameo in your presentations. Firstly, if you pre-record your talks using PowerPoint itself, just be sure that you’ve turned on the webcam on your slides before you press record.
For Microsoft Teams, there is a Cameo mode that you can switch to if you are in a meeting. I’m not a regular user of Teams, but you can find some tips on how to enable it here.
For Zoom, it’s slightly trickier. Both Zoom and PowerPoint can only access the webcam providing it’s not already being used by a different program. For example, if you are already in Zoom with your webcam switched on, PowerPoint won’t display the Cameo webcam feed but will show a message that “Camera in use by another app.” There’s a similar message at the Zoom end if you do it vice versa.
To get around it, when you at the start of your meeting in Zoom, put your PowerPoint slides into presentation mode. Right before your click ‘Share screen’ to broadcast them, turn your webcam off on Zoom by pressing ‘Stop video’. The webcam feed will then go direct to PowerPoint and your presentation will work well as planned. Once you are ready to end the share-screen session, just close PowerPoint, and then turn the webcam back on in Zoom (click ‘Start video’), and voila, the webcam is will then feed to Zoom.
A quick tip on using Cameo: maintaining eye contact
The most important thing to remember is that the benefit of using something like Cameo is that you have a chance to look directly at the audience. Be sure to position your PowerPoint slides or notes directly under your webcam. This way it’ll always look like you’re looking at your audience.

If you have your slides or notes off to the side of the screen and you’re constantly looking away, and especially in the opposite direction, that’ll likely disengage your audience.
If you can’t quite fit everything onto your monitor properly and you have to look to the side, be sure to set it up so that you are looking back towards the text, images, or whatever information in your PowerPoint slides that you are talking about.
If you’re having trouble making it work, you can always mirror the camera feed to change the way you are facing. To do this, go the ‘Camera Format’ tab at the top of PowerPoint –> Rotate –> Flip horizontal.
A minor limitation of Cameo
I like to push the limits of my online presentations and commonly use my mobile phone as a separate webcam to that of my computer. This allows me to use my phone like a mobile document camera.
Unfortunately, Cameo only allows for one webcam feed at a time. Although PowerPoint will allow you to insert your camera feed as many times as you like into a presentation, it’ll only show the same camera feed no wonder where you are in your slides.
What you could do though is have one type of feed going to your slides such as the mobile phone (with Cameo) and the other feed like your webcam running direct into Zoom (see image below). That way there is no conflict. It might take a bit of extra planning though on where you want to use your phone in the slides.
There are of course other ways to get around it including this pretty easy (non-Cameo) solution here.