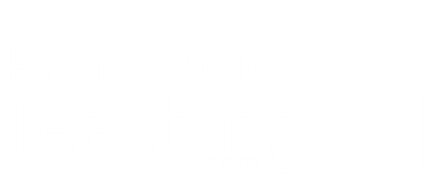How to use PowerPoint slides as a Zoom background

If you’ve ever wondered if it’s possible to use PowerPoint slides as a Zoom background, then the answer is a resounding YES!
After a lot of trial and error, I figured out a way to make it work. It’s lifted my Zoom online teaching game from stock standard to something truly unique. I’ve done the heavy lifting trying to figure it out so that you don’t have to.
The advantages of using PowerPoint as a background
Engagement, engagement, engagement.
Zoom straight-out-of-the-box is like a 1980’s rusted-out LandCruiser: neither look pretty but when the road ahead becomes rocky, you can rely on both to get you out of a squeeze.

For many of us, Zoom has become an essential tool for continuing our teaching whilst navigating the challenges of COVID-19. Unlike a rusty LandCruiser though, Zoom can be jazzed up in ways that you might not ever have imagined. And if you can get Zoom working for you properly, it’s far more powerful than simply pressing ‘share screen’ at the start of your class and awkwardly hoping you click the right window to present.
I’ve figured out many Zoom hacks that have led to unprecedented engagement and retention of students in my classes. It started out with embedding myself directly onto my PowerPoint slides somewhat like a newsreader on the nightly news and seamlessly switching between any background you can imagine, whether that be your PowerPoint slides, webpages, Word documents, Excel spreadsheets, interactive digital whiteboards, and many more.
Here I’ll run through my basic set-up that will get you going too.
Getting started: Download OBS
Presuming you already have something like PowerPoint, you then need to download OBS, or Open Broadcast Software. It’s free and open-source software for recording and live-streaming.
Before you get going though, trust me, I know it may look complicated on first glance, but I can assure you it’s not. Any new piece of software is scary to begin with, but OBS is quite straightforward.
Basically what OBS does is allow you to layer the different visuals that you want to display and convert them into a single video feed. You can’t truly embed yourself into your PowerPoint slides, but that’s what it looks like. The video feed from OBS then gets sent directly into your teaching broadcast software, whether it be Zoom or Teams, or something else altogether.

Setting the scene in OBS
The first thing to do is to set-up your first scene. A ‘scene’ in OBS is basically something that you want to display to your audience. In this example, the scene will be PowerPoint slides with a webcam feed of me embedded on top as the presenter.
On the main window of OBS, in the bottom left Scenes box you can see a default ‘Scene’ underneath. Let’s rename it ‘PowerPoint’ by right clicking.
Next, in the adjacent Sources box, we want to add our visuals.
First open your PowerPoint slides. It will be easier to set your presentation up so that they open in a window rather than full screen. Press the start button for the PowerPoint presentation so you are presenting your slides.

In OBS, press the + button in Sources. Press Window Capture in the pop-up menu. Creature a new source and give it a name. It can be called anything, but for ease, let’s call it ‘PowerPoint Slides’. Press OK.
In the next window that pops up, there is a box called ‘Window’. Click the arrows to the right and then select your slides from the list. Make sure that you choose the slides in presentation mode, not the main PowerPoint edit window (the list of windows here is basically those that you have already opened on your computer). Then press OK.
You’ll now see your slides in the display window of OBS. You can reposition the size of the slides by dragging the edges. For the sake of this exercise, let’s fill up the whole viewable window in OBS with the PowerPoint slides.
Next, we want to add the feed from the webcam. Go back to Sources and press the + button. This time go to ‘Video Capture Device’ (I’m presuming here that you have a webcam and that it’s turned on). Creature a new device and give it a name (e.g., ‘Webcam’). Press OK. In the pop-up window, next to ‘Device’, choose your webcam. For me, it’s called ‘Integrated Webcam’. Press ok.

Now your webcam should be overlaid on your PowerPoint slides. Feel free to reposition things to get them looking right.
Next we want to set-up your microphone. Go back to Sources and press the + button. Click Audio Input Capture and rename to something like ‘Microphone’. Press OK, then in the pop-up window, choose your microphone.
In the main OBS screen, go back to your original scene, the one we named ‘PowerPoint’. In the Audio Mixer section, scroll down to ‘Microphone’. Press the cog to open the audio settings, then press Advanced Audio Properties. When it says ‘Microphone’, scroll across to the right and underneath Audio Monitoring, choose ‘Monitor and Output’.
First step complete!

Connecting OBS to your broadcast software
Next you need to connect the layered video feed and audio feed from OBS to your teaching broadcast software. In my case, I use Zoom but it’s similar to do in Teams as well. For video this is easy; for audio, it’s also straightforward but with more steps (see below).

First, in OBS press ‘Start Virtual Camera’ in the bottom right corner of the main screen. Then open Zoom and open the Settings by pressing the little cog. Go to the ‘Video’ menu. Under ‘Camera’, choose ‘OBS Virtual Camera’. Your video feed from OBS should now be displaying in Zoom.
And we’re almost there! Just need to connect the audio from OBS to Zoom now.
To do this, you first need to install some virtual speaker cables. These are free. Download and install the ‘VB-CABLE Driver’ (available for Windows or Mac users).
Back in OBS, go to File (top left menu) then Settings. Got to Audio then Advanced. In the Monitoring Device box, choose ‘CABLE Input (VB-Audio Virtual Cable)’. Press OK.
Go back to Zoom and open the settings. This time, click on Audio. Under ‘Microphone’, open the drop down menu and choose ‘CABLE Output (VB-Audio Virtual Cable)’. Speak into your microphone to test that the audio is being sent from OBS to Zoom.
Then you’re done!
Using the embedded feed
Navigate to your open PowerPoint presentation. Move through your slides as normal. Each one will appear directly into Zoom, with you embedded on top courtesy of your webcam.
I teach with a laptop that is connected to a second monitor to my right. On my laptop, I have the OBS window resized to take up the bottom half of my screen. The top half has the Zoom window. On my second monitor, I run PowerPoint (or any other software that I use for teaching such as Firefox, Chrome, Google Earth, and more).
Although things are a little squishy on my laptop, I use this view because I am looking almost directly at the camera, thus maintaining eye-contact with the audience.
One little caveat: you’ll notice is that my green background is cut-away. This is super easy to do by adding a Chroma Key filter to the webcam in Sources; I’ll save this for another day.

Why should you bother with this approach?
People communicate with more than just words. There are a whole bunch of nonverbal visuals that are so important but are often neglected when it comes to online teaching. With this approach, it’ll ensure that the nonverbal things we do (like look people in the eye, gesticulate with our hands when talking, etc.) are also front and centre.
You’ll also overcome the clunkiness of having to find the right screen to ‘share’ in Zoom. It might sound only very minor, but having to constantly ask “can you see my screen?” to the audience becomes tedious after a while. It also breaks the flow and is a bit disruptive when your students are trying to concentrate. With this approach, you might never have to press the ‘share screen’ button ever again.