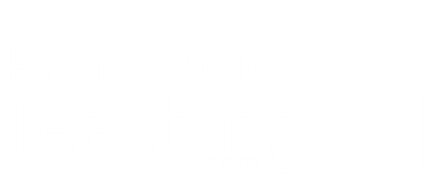How to use your phone as a document camera or roving webcam

Have you ever wondered if you could use a mobile / cell phone as an extra web camera for your online teaching? You definitely can and it’s easier than what you might think.
In-class teaching infrastructure
In a standard lecture room at my university, we typically have a central computer set-up at the front along with accessories like a document camera.
I like the document camera because it means that you don’t always have to teach off boring old PowerPoint slides; you can also integrate drawing or writing activities into your lessons. This is also a good way to break-up a lecture and make it a bit more engaging.

In practical rooms, we also have document cameras so they’re useful if you want to hold a specimen or whatever underneath it and broadcast / project it to the in-class monitor(s) / whiteboards.
But if you are teaching, say, online or at home, you might think that that kind of approach is no longer possible. But with a bit of creativity, it’s still totally do-able by adapting your phone to become a second online camera.
How to connect your phone to your computer
There’s actually lots of really great (and free) apps available for both Android and Apple devices that allow you to do this. Just go to your relevant app store and search for a phrase such as “make phone into webcam”.
The app that I use for my Samsung A50 (Android) phone is called DroidCam* by Dev47Apps. There is both a free and paid version, the difference between the two being one of camera resolution. The app is also available for Apple users.

To set it up, just install the app onto your phone. It is relatively small so will install quickly and not take-up too much space on your device.
There is a separate computer-based program called ‘DroidCam Client’ that you then need to download from the developer’s website and install onto your machine. Once you’ve done that, you’re ready to go.
Load up DroidCam Client on your computer and also open the app on your phone. A screen will pop-up with your WiFi details and port number. Just make sure that the details on your Client are the same as those shown on the phone. If they’re different, just edit the details.
Just make sure that the ‘Video’ box is clicked on the Client and just press ‘Start’.
Voila! You have now connected your phone’s camera to your computer via your Wifi.
If you’re not on WiFi, you can still connect your phone to the computer using a physical USB cable.
How to use with Zoom

Zoom is the teaching software of choice at my uni. There are a couple of ways to connect your phone to it before and during an online session.
Before: Just go to the ‘Video’ section in your Zoom settings and change ‘Camera’ to DroidCam.
During a Zoom session: If you’re already using, say, your built-in laptop camera but want to quickly switch to DroidCam, just click little arrow near the camera icon in the bottom left. A list of available cameras will pop-up; just select ‘DroidCam’ and you’re good to go.

There’s no need to kill the Zoom session and start again if you want to change cameras. If you use it a lot, you’ll get pretty quick with the switch between cameras. This is good as it’ll minimise disruption and distractions for the class.
How I use my phone for teaching
I use my phone both as a document camera when I give lectures and as a portable roving webcam when I am teaching pracs synchronously (as in, there are students both in the physical classroom as well as online).
As a document camera, I usually (unsophisticatedly) balance my phone on a skinny plank of wood on top of an old camera tripod, with the camera lens facing directly down. You could just as easily rest your phone on a pile of books or whatever works for you.
The camera faces directly onto my desk and I often do online drawing or writing exercises, or show specimens to students.
When I am synchronously teaching during a prac, I just walk around the room with my phone and can talk to the online students directly (DroidCam can also be used as a portable microphone as well as a camera). If they want to see a particular specimen, they just talk to me or write into the Zoom chat and I can walk to the specimen, pick it up and just film it with my camera.
Things to keep in mind: Wifi and battery life
The one thing that I don’t quite understand is that, at least at my uni, the WiFi IP address details change from time to time, even in my office. So, just make sure before class that your WiFi settings are the same on both the Client on your computer and the phone itself. They may not be the same as in the last session that you used them.

Also, one thing that I like to do is sometimes walk around the uni campus during a class and talk to students about it. For example, at The University of Queensland, we have the most epic sandstone buildings, so it’s a great way to teach about sedimentary geology.
If you move too far, there is a chance that you could walk into a different part of the campus where a different internet router is operating the WiFi, and hence your WiFi details will change. If this happens, you’ll inadvertently kill the livestream on your phone.
Finally, it will be helpful to have a full-charge on your phone before class. Usually in a two hour online session, the battery will go down around 40%. I don’t have the fanciest phone, so am always amazed that my battery isn’t completely flat after class. If you are worried about battery life, you can still plug it into your charger while using DroidCam.
*As always, this is not a paid product endorsement. DroidCam is one of the first solutions that I found and it worked really well. There are plenty of other options out there but they’re all pretty similar, so just use whatever works best for you.